In this post we’ll discuss the steps to install XenDesktop 7.1 on Windows Server 2012 R2. We are considering small environment where all the components are installed on the same server. If you are working in a large environment then you can deploy these roles on different server.
- The Long Term Service Release (LTSR) program for XenApp and XenDesktop 7.15 provides stability and long-term support for the base 7.15 product release. The latest update to LTSR is Cumulative Update 6 (CU6). Citrix recommends that you upgrade the LTSR components of your deployment to CU6. Download Permission.
- The item you are trying to access is restricted and requires additional permissions! If you think you should have access to this file, please contact Customer Service for further assistance.
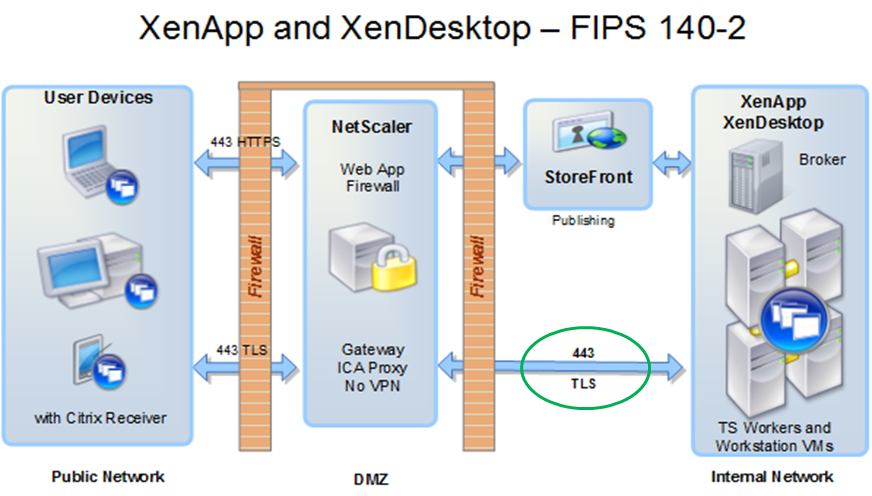
Please review the scenario given below, it is created for the Lab purpose. The diagram will help you understand the roles and servers configured for Lab.
May 02, 2018 XenDesktop 7.X App/VDA logon process. Posted on May 2, 2018 August 21, 2018. It also checks with citrix license server for a license before launching the app. Insert the XenAppandXenDesktop713.iso in your VM and double click on your DVD drive. Now click on the “Start” button in the XenApp field. There is no huge difference wheter you choose XenApp or XenDesktop, the infrastructure components are the same. Now choose Citrix License Server on the left lower side in the Extend Deployment area. Using Citrix XenDesktop 7, administrators can make an operating system and all necessary applications available to any user on virtually any platform. While an existing desktop can still be used, XenDesktop 7 (in conjunction with XenServer) allows a virtual desktop infrastructure (VDI) to be built with the additional functionality of XenApp for distributing applications folded into XenDesktop 7.
Roles like Web Interface, Licensing Server and Database is installed along with XenDesktop 7.1.
1. To begin with installation, please insert DVD of XenDesktop 7.1 and run the installation.

2. Click on “Delivery Controller“. It will automate installation for you and save your efforts of installing all the individual components.
3. Read the agreement, accept it and click on Next.
4. As explained above, you can either install all the roles on this Server or it can be installed on different Servers depending on your environment. For the sake of this example let’s install all the roles on this Server.
5. In addition to all the roles that we have selected above, Database is also required to be installed. Even we are installing Database i.e. “Microsoft SQL Server 2012 Express” and “Windows Remote Assistance” on this Server.
6. Either manually create a Firewall rule for the ports mentioned below or select Automatic for automatic configuration.
7. Click on “Install” to begin installation of Citrix XenDesktop 7.1 on Windows Server 2012 R2.
Xendesktop 7 Installationall About Citrix Login
8. After all the components are installed successfully, click on “Finish” to launch “Studio” to configure “Citrix XenDesktop 7.1“.
