Download VN - Video Editor for macOS 10.15 or later and enjoy it on your Mac. Using VN (Mobile Phone and macOS )can easily organize your footage and create fantastic videos. The numerous moments you have photographed or recorded will be even more attractive when edited with VN. With iMovie for iOS and macOS, you can enjoy your videos like never before. It’s easy to browse your clips and create Hollywood-style trailers and stunning 4K-resolution movies. You can even start editing on iPhone or iPad, then finish on your Mac. The 8 Best Free Video Editors for Mac 1. Summary: A free, consumer-grade video editor. It's well-optimized for Apple hardware and suitable for most. DaVinci Resolve. If playback doesn't begin shortly, try restarting your device. Videos you watch may be added to the.
Keen on making video instructional exercises to show others how to utilize the product? Or then again, maybe you have to impart a PC issue you’re encountering. Screen recording programming is one of the best methods of introducing this data. Regardless of whether you need to spare a video of what’s playing on your screen, share what you’re taking a gander at with companions, or film an instructional exercise, recording your Mac’s screen can prove to be useful. Fortunately, Macs have this element worked in, letting you record part or the entirety of your screen.
Screen catching projects, from applications for cell phones to PC work area adaptations, contrast in abilities, plan, and so forth Purposes might be unique recordings of instructional exercises, distant exercises, surveys, streams, ongoing interaction, etc. be that as it may.
Wondershare DemoCreator: Introduction
We would generally say that the best Mac for more average video editors is the 27in iMac. It offers some great features that will be ideal for video editors, along with the 5K 27in Retina display.
Whatever the need, the Mac recording programming you decide to put resources into is significant. You’ll need the best screen catch or screen recording programming for your Mac to guarantee that it addresses your issues. In case you’re a Mac client, you may consider what your choices are with regards to recording programming for Mac. For this purpose, you must need a screen recorder for mac that can provide you with the solutions related to MacBook. In this regard, Wondershare DemoCreator is the best pick for that as it has all the required solutions a Mac user could face in this rapidly changing technology era.
Record your screen in macOS
Mac Edit Video Free
If you’re a Mac user and you’re wondering if you can record your screen as swiftly and as intuitively as you can, then this section is perfect for you. In this section, we came up with the step-by-step guide of how you would start your MacBook screen recordings with the powerful and handy software Wondershare DemoCreator. So, if you have this intention, then let’s dive in together to this guideline.
- Download and Install DemoCreator
In the first step, all you need to do is download and install this software to your MacBook so you can use it on various occasions and for various purposes like screen recording to recordings editing. To do that, follow the link below to download this software for MacBook.
As soon as the download finishes, hit the launch application to execute the installation process so you can follow the default steps to get this software in your Mac applications in a ready-to-use form. - Start New Recording
In this step, you shall have installed Wondershare DemoCreator, and now is the time to launch it from your MacBook. As soon as you launch it, you shall see a window interface appearing for two options of recording screen to editing your previous videos or creating videos with this software. Here click on the New Recording. - Manage Audio and Webcam
As soon as you hit the recording button, the software will lead you into the recording interface, which is the intuitive platform to customize the audio and webcam settings according to your requirements. To include the microphone or MacBook sound, you can hit the required buttons to that specified field as shown below: - Start Recording
Now, as all the settings are done and dusted, it’s time to hit the recording button and be with it. To proceed with the recordings, hit the red circled button, which after giving you a specific 3-5 seconds, eventually start recordings the customized screen of your MacBook efficiently as shown below: - Use Screen Drawing Tool
With Wondershare DemoCreator, you can also use the screen drawing tool, which enables you to perform various actions during your live screen recording, hence; to do that, you can enable the Screen Drawing Tool button from the screen recording window as follow:
With the enabling of that slider, you have not the menu bar at the top of the screen, as shown above. From that, you can opt for various features during real-time, including the Cursor effects and the Spotlight as well. To enable the spotlight on the recording screen, hit the Spotlight button from the bar as follows: - Stop Recording
After you’re done with the screen recording and webcam recording of your MacBook, now you can hit the Red square-shaped button or tap “F10,” which will stop the recording and take you towards the software interface.
Edit your screen in macOS
Although you’ve had hit the stop recording button after the recording has been made, it initiates the beginning of the end as it’ll take you towards the Wondershare DemoCreator video editor where you can now remove any anomalies and make your recordings error-free ones with the simplified and efficient editing toolkit of this software. Follow the guide below to know more.
- Before you can dive into the editing process, if you want to export your recording directly with a quick hand, then you can do that without any hassle with the Fast Export functionality of this software. To do that, hit the desired recorded file within the media library and select the FastExport button from the list as follows:
- You can edit your recorded video to some basic extent as well. To perform this action, drag and drop your video to the timeline and click on the video, which opens up the basic video editor to the right side of the software screen as follow:
- You can crop, scale, trim, and do some basic video editing right from this section of this software.
- If you want to include the titles and subtitles to your recorded videos so your audience can enjoy, then you can opt for the Captions menu bar at the left corner of the screen.
- To add various advanced-level elements to your videos and webcam recordings, you can opt for the Annotations menu from the menu bar as follow:
- Now, if you have more than one recording or you want to add the previous recordings as well, then the Transitions menu is there for you to bring the eye-catchy illustrations between the videos within the timeline as follows:
Note: You can also create various scenes from your video and add various transitions between them as well. - The best part with the Wondershare DemoCreator is that you can also perform the audio editing within the video editor for macOS. To proceed with that, select your desired audio file within the timeline of your software.
To perform the fade-in functionality, drag the slider at the start of the audio file. Also, if you want to fade-out your audio file within the timeline, drag the other slider within the same audio file, which will insert a fading-out effect to your audio file.
Conclusion

In a nutshell, Wondershare DemoCreator is an all-in-one software package for Mac users to opt for as it’s naturally embedded with suitable tasks like screen recordings and video editing assignments. In addition to that, you can also make a direct hit to your YouTube channel right from the software intuitive interface, which means you can opt for both Export and the sharing option for your screen and webcam recordings as soon as you’re done with the recording and altering of your videos with MacBook.
Although Mac users are facing various kinds of troubles while dealing with the software toolkits, Wondershare DemoCreator is fulfilling the necessities with its high-quality features and top-notch editing tools. This means instead of going and searching for various third-party software for performing simple and useful tasks. Now Mac users can do it efficiently with this video editor and screen recorder with the webcam facility as well to record the how-to videos and several tutorials.
Turn your videos into movie magic.
With iMovie for iOS and macOS, you can enjoy your videos like never before. It’s easy to browse your clips and create Hollywood-style trailers and stunning 4K-resolution movies. You can even start editing on iPhone or iPad, then finish on your Mac.
Download iMovie for iOS
Download iMovie for macOS
Make Movies
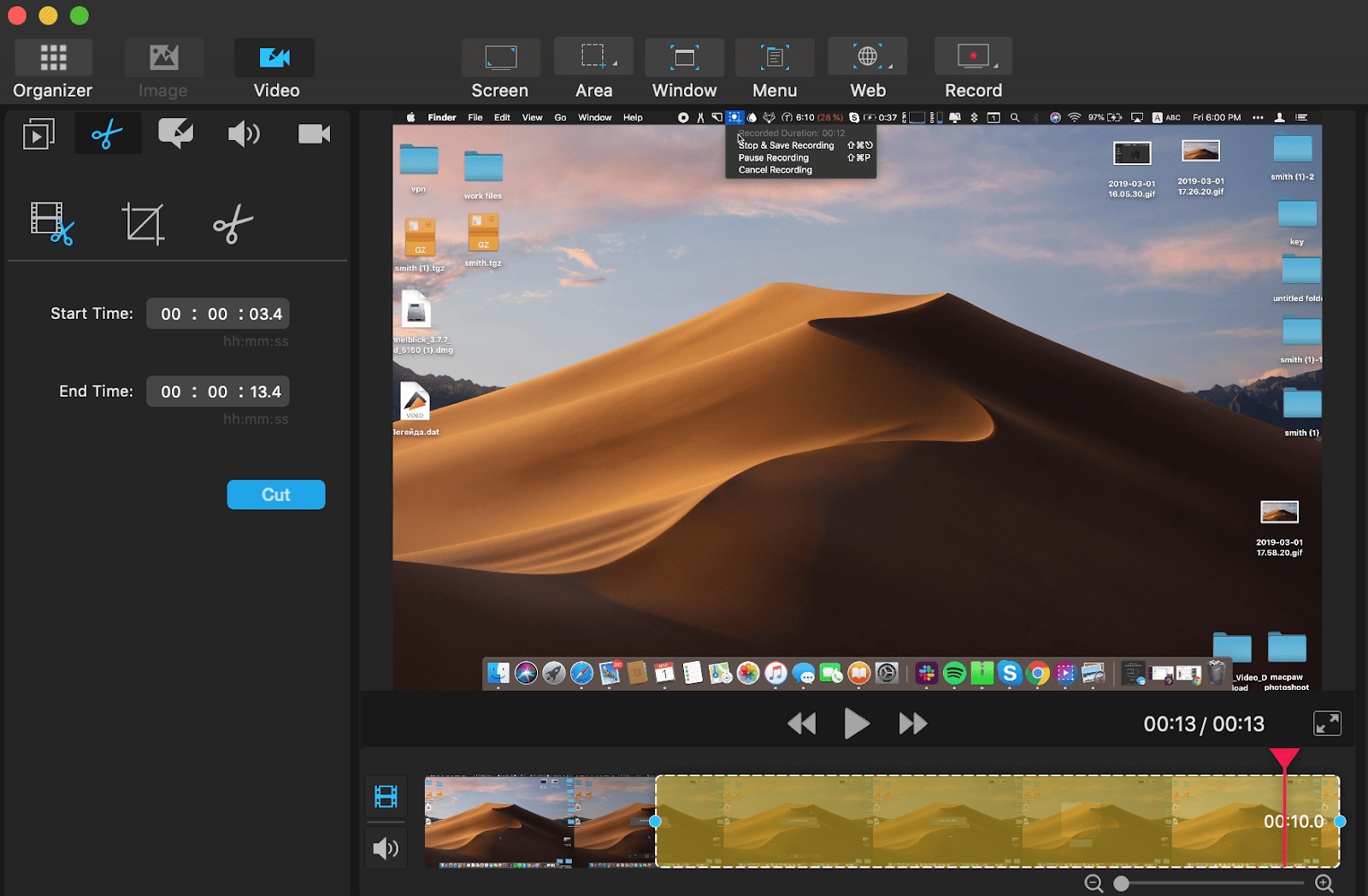
Easy. From the first
scene to the last.
Whether you’re using a Mac or an iOS device, it’s never been easier to make it in the movies. Just choose your clips, then add titles, music, and effects. iMovie even supports 4K video for stunning cinema-quality films. And that, ladies and gentlemen, is a wrap.
Edit Like a Pro
With iMovie, create professional-looking videos without an editing degree. Easily add photos and videos to projects, trim clips with your finger, add seamless transitions, and fade audio like a pro.
High-Fidelity Filters
Choose from 13 creative video filters that add a cinematic touch. Give your film a nostalgic silent‑era style, a vintage western appearance, or a fun comic book look. It's simple to apply filters to individual clips or your entire movie, and adjust the intensity on your iPhone or iPad.
Extra-Special Effects
Make action shots more exciting by slowing them down. Let viewers fly through scenes by speeding them up. Or add a broadcast feel to your school report with picture-in-picture and split-screen effects.
Soundtracks, Simplified
Rock your video with over 80 smart soundtracks on iOS that intelligently adjust to match the length of your movie. You can also add built-in sound effects or record your own voiceover to create a video that sounds as good as it looks.
Whether you're making a silent film, moving a story forward, or simply have something to say, iMovie titles and backgrounds let you quickly create personalized title cards, credits, and more on your iPhone and iPad. Easily customize titles by choosing your favorite fonts and colors, pinching to scale, placing them over photos or videos, and then positioning them onscreen wherever you like. Plus, you can select background colors, gradients, and patterns, adjust title and background durations, or even add a graphic or logo to make your mark.
Appear Anywhere
Transport yourself with green-screen effects.
Go everywhere you’ve always wanted to — without leaving home. With green-screen effects in iMovie for iOS and macOS, you can place yourself or your characters in exotic locations with a tap or a click. Masking controls and strength adjustments let you fine-tune the effect for maximum believability.
You have hundreds of videos. And one big dream to be a moviemaker. iMovie trailers let you quickly create fun, Hollywood-style movie trailers from all that footage. Choose from a range of templates in almost any genre, pick your studio logo, and type in your movie title and credits. Then add photos and videos to the storyboard. Whether you’re using an iPhone, iPad, or Mac, you’ll have an instant blockbuster.

iMovie for iOS and iMovie for macOS are designed to work together. You can start cutting a project on your iPhone, then use AirDrop or iCloud Drive to wirelessly transfer it to your iPad. You can also send a project from your iPhone or iPad to your Mac for finishing touches like color correction and animated maps. And you can even open iMovie projects in Final Cut Pro to take advantage of professional editing tools. Time to take a bow.
iMovie on MacBook Pro
You have a great touch
for making movies.
iMovie is even easier to use with MacBook Pro, featuring the revolutionary Touch Bar. The most useful commands automatically appear on the keyboard, right where you need them. And MacBook Pro easily powers through demanding 4K video projects so you can edit and export in record time.
iMovie on iPad Pro
A powerful performance in every movie.
iMovie delivers a tour de force on iPad Pro. Work with multiple 4K video clips. Create effects like green screen, picture‑in‑picture, or split screen and play them back instantly. Use the all-new Magic Keyboard for iPad Pro with trackpad support for an extra level of speed and precision when editing. And with the USB‑C port on iPad Pro, you can connect to an external display to show others your latest cut in 4K while you work.
iMovie in the Classroom
Assignments that
come to life.
Engage your students through video storytelling. Students can use green-screen effects to go back in time for history projects, or create split-screen and picture-in-picture effects to report on current events. Drag-and-drop trailers make it even simpler to create beautiful, personal projects that look and sound great. And iMovie for iOS works with ClassKit, so teachers can assign projects to students, and students can easily hand in their finished assignments right from the app.
Make Movie Magic.
Free Video Editors For Mac
iMovie is easy to use, and it’s free. Just click to download and install on your Mac or iOS device.
Try Clips.
Edit Videos In Mac Photos
Clips is a free iOS app for making and sharing fun videos with text, effects, graphics, and more.
